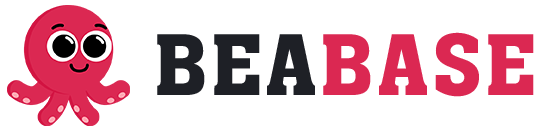Ajouter une nouvelle imprimante ou un scanner à son ordinateur n’est pas compliqué, tant que vous suivez les étapes appropriées.Voici comment faire tout cela en détaillant chaque étape nécessaire.
Étape 1 : Déballage et connexion de l’imprimante
Tout d’abord, sortez votre imprimante ou scanner de sa boîte et assurez-vous d’avoir tous les câbles, manuels d’utilisation et logiciels fournis par le fabricant. Avant de connecter l’imprimante à votre ordinateur, veillez à brancher son cordon d’alimentation à la prise murale et à allumer l’appareil.
Avec un câble USB
La plupart des imprimantes sont livrées avec un câble USB pour se connecter à un ordinateur. Si tel est le cas pour votre appareil, branchez simplement l’extrémité USB standard (Type A) du câble dans un port USB disponible sur votre PC, puis connectez l’autre extrémité (généralement Type B) au port correspondant sur votre imprimante. Certains modèles d’imprimantes peuvent également utiliser un câble USB Type C au lieu d’un câble Type B, les connexions restent les mêmes.
Avec un réseau Wi-Fi
Si votre imprimante prend en charge la connexion sans fil, vous devrez d’abord vous assurer que votre réseau Wi-Fi fonctionne correctement et que le signal est assez fort pour atteindre l’emplacement de l’imprimante. Ensuite, commencez par mettre sous tension l’appareil et accéder aux paramètres réseau via le menu de l’écran de l’imprimante. Sélectionnez ensuite l’option Wi-Fi ou réseau sans fil, recherchez et sélectionnez finalement le nom de votre réseau Wi-Fi dans la liste des réseaux disponibles.
Étape 2 : Préparation de votre PC
Après avoir connecté physiquement ou configuré une connexion sans fil pour votre appareil, il est temps de préparer votre ordinateur à reconnaître et utiliser ce nouvel appareil. Si vous avez reçu un CD-ROM contenant les pilotes spécifiques à votre imprimante, insérez-le maintenant dans le lecteur de disque de votre PC et suivez les instructions pour installer les pilotes. Dans la plupart des cas, cependant, le système d’exploitation détectera automatiquement les nouveaux appareils et installera les pilotes appropriés par lui-même. Pour être sûr que vos pilotes sont à jour, vous pouvez également les télécharger directement depuis le site Web du fabricant ou via Windows Update.
Sur Windows
- Cliquez sur le bouton Démarrer (l’icône Windows en bas à gauche de l’écran).
- Cliquez sur Paramètres (l’icône en forme d’engrenage).
- Cliquez sur Appareils.
- Sélectionnez l’option Imprimantes et scanners dans le menu latéral.
- Cliquez sur Ajouter une imprimante ou un scanner en haut de la liste des appareils disponibles.
- Le système d’exploitation recherchera automatiquement les imprimantes connectées. Si votre imprimante n’apparaît pas dans la liste, vous pouvez également essayer de cliquer sur L’élément que je veux n’est pas répertorié, puis suivre les instructions qui apparaissent à l’écran pour ajouter manuellement l’imprimante.
- Une fois l’imprimante ajoutée, elle devrait désormais être disponible dans la liste des imprimantes installées et prête à l’emploi.
Sur macOS
- Cliquez sur l’icône Apple en haut à gauche de l’écran.
- Allez dans Préférences Système.
- Cliquez sur Imprimantes et Scanners.
- Cliquez sur le symbole « + » en bas de la liste des appareils pour ajouter une nouvelle imprimante.
- Le système d’exploitation recherchera automatiquement les imprimantes connectées. Sélectionnez votre imprimante dans la liste et cliquez sur Ajouter.
- Une fois l’imprimante ajoutée, elle devrait désormais être disponible dans la liste des imprimantes installées et prête à l’emploi.
Étape finale : Test de fonctionnement
Pour vous assurer que tout fonctionne correctement, il est recommandé d’effectuer un test d’impression voir si l’installation s’est bien déroulée. Pour cela, ouvrez un document (tel qu’un fichier Word ou PDF) et lancez l’impression en sélectionnant le nom de votre nouvelle imprimante dans la liste des appareils disponibles lors du choix d’une imprimante. Si les pages sortent correctement imprimées, sans erreurs ni problèmes de qualité, alors l’installation est réussie et votre nouvel appareil est prêt à servir !