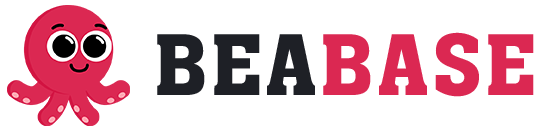Dans cet article, nous allons vous montrer comment connecter facilement une imprimante en WiFi avec votre iPhone. Grâce à cette méthode, vous pourrez imprimer n’importe quel document présent sur votre smartphone, que ce soit des photos, des emails ou des fichiers PDF.
Compatibilité entre l’imprimante et l’iPhone

Configuration de l’imprimante
Avant de pouvoir imprimer en WiFi avec votre iPhone, vous devez vous assurer que votre imprimante est correctement configurée pour fonctionner en réseau sans fil. Suivez les étapes ci-dessous pour configurer votre imprimante :
- Allumez l’imprimante et assurez-vous qu’elle est connectée à un réseau WiFi
- Consultez le manuel d’utilisation de votre imprimante pour savoir comment accéder aux paramètres de connexion réseau
- Saisissez les informations requises pour la connexion à votre réseau WiFi (mot de passe, SSID, etc.)
- Vérifiez que l’imprimante est bien connectée au réseau WiFi en effectuant un test d’impression depuis un ordinateur connecté au même réseau
Mise à jour du firmware de l’imprimante
Dans certains cas, il peut être nécessaire de mettre à jour le firmware de votre imprimante pour qu’elle puisse fonctionner correctement en WiFi. Consultez le site web du fabricant de l’imprimante pour connaître les étapes à suivre pour effectuer cette mise à jour.
Connexion de l’iPhone à l’imprimante en WiFi
Une fois que votre imprimante est correctement configurée, vous pouvez procéder à la connexion entre votre iPhone et l’imprimante. Voici les étapes à suivre :
- Assurez-vous que votre iPhone est connecté au même réseau WiFi que l’imprimante
- Ouvrez l’application ou le document que vous souhaitez imprimer sur votre iPhone
- Touchez l’icône de partage (une petite boîte avec une flèche) située généralement dans le coin inférieur gauche de l’écran
- Choisissez l’option « Imprimer »
- Sélectionnez votre imprimante dans la liste des imprimantes disponibles
- Modifiez les réglages d’impression si nécessaire (nombre de copies, format, etc.)
- Touchez l’option « Imprimer » pour lancer l’impression depuis votre iPhone
Note : Si votre imprimante n’apparaît pas dans la liste des imprimantes disponibles sur votre iPhone, assurez-vous qu’elle est bien allumée et connectée au même réseau Wi-Fi que votre appareil. Dans certains cas, il peut être nécessaire de redémarrer votre iPhone et/ou votre imprimante pour résoudre les problèmes de connexion.
Imprimer avec une application tierce
Si votre imprimante n’est pas compatible AirPrint, vous pouvez utiliser une application tierce pour imprimer depuis votre iPhone. Voici quelques exemples d’applications gratuites et payantes qui permettent d’imprimer en WiFi avec un iPhone :
- Printer Pro (payant)
- PrintCentral (payant)
- Print n Share (payant)
- ePrint Free (gratuit)
Chaque application possède ses propres caractéristiques et méthodes de fonctionnement. Consultez le mode d’emploi fourni par l’éditeur de l’application pour connaître les étapes à suivre pour connecter votre iPhone à l’imprimante et imprimer vos documents en WiFi.
Quelques conseils pour choisir la meilleure application
Pour choisir la meilleure application d’impression pour votre iPhone, prenez en compte les critères suivants :
- Compatibilité : assurez-vous que l’application fonctionne avec votre modèle d’imprimante et votre version d’iPhone
- Coût : comparez les prix des différentes applications et choisissez celle qui offre le meilleur rapport qualité-prix selon vos besoins
- Fonctionnalités : certaines applications offrent des fonctionnalités supplémentaires, comme la possibilité d’imprimer directement depuis les services de stockage en ligne (Dropbox, Google Drive, etc.), ou encore d’ajuster les réglages d’impression directement depuis l’iPhone
- Avis et notes : consultez les avis et notes des utilisateurs sur l’App Store pour avoir une idée de la qualité et de la fiabilité de l’application
Problèmes courants et solutions
Voici quelques-uns des problèmes courants rencontrés lors de la connexion d’une imprimante en WiFi avec un iPhone, ainsi que leurs solutions :
L’imprimante n’apparaît pas dans la liste des imprimantes disponibles
Vérifiez que votre imprimante est bien allumée, connectée au réseau WiFi et compatible avec la technologie AirPrint. Si nécessaire, redémarrez votre iPhone et/ou votre imprimante pour résoudre les problèmes de connexion. Vérifiez également que l’application d’impression tierce que vous utilisez est compatible avec votre modèle d’imprimante.
L’impression ne démarre pas ou se bloque en cours de route
Il peut s’agir d’un problème de communication entre votre iPhone et l’imprimante. Assurez-vous que votre iPhone dispose d’une connexion stable au réseau WiFi et que l’imprimante est bien en marche. Si nécessaire, redémarrez votre iPhone et/ou votre imprimante pour résoudre les problèmes de connexion.
La qualité d’impression est médiocre ou les couleurs sont incorrectes
Cela peut être dû à un mauvais réglage de l’imprimante ou à un problème de compatibilité entre l’iPhone et l’imprimante. Essayez de modifier les réglages d’impression depuis l’application d’impression pour améliorer la qualité du rendu. Si le problème persiste, vérifiez que les cartouches d’encre de l’imprimante sont pleines et en bon état de fonctionnement.
Le recto-verso automatique ne fonctionne pas lors de l’impression depuis l’iPhone
Certaines imprimantes ne sont pas compatibles avec la fonction recto-verso automatique lorsqu’elles sont utilisées avec un iPhone. Dans ce cas, vous devrez imprimer les pages recto et verso séparément en modifiant les réglages d’impression depuis l’application.
En suivant ces étapes et ces conseils, vous devriez désormais être capable de connecter une imprimante en WiFi avec votre iPhone et imprimer vos documents sans difficulté. N’hésitez pas à consulter les ressources en ligne et les forums d’entraide dédiés à ce sujet pour obtenir davantage d’informations et de conseils pratiques.